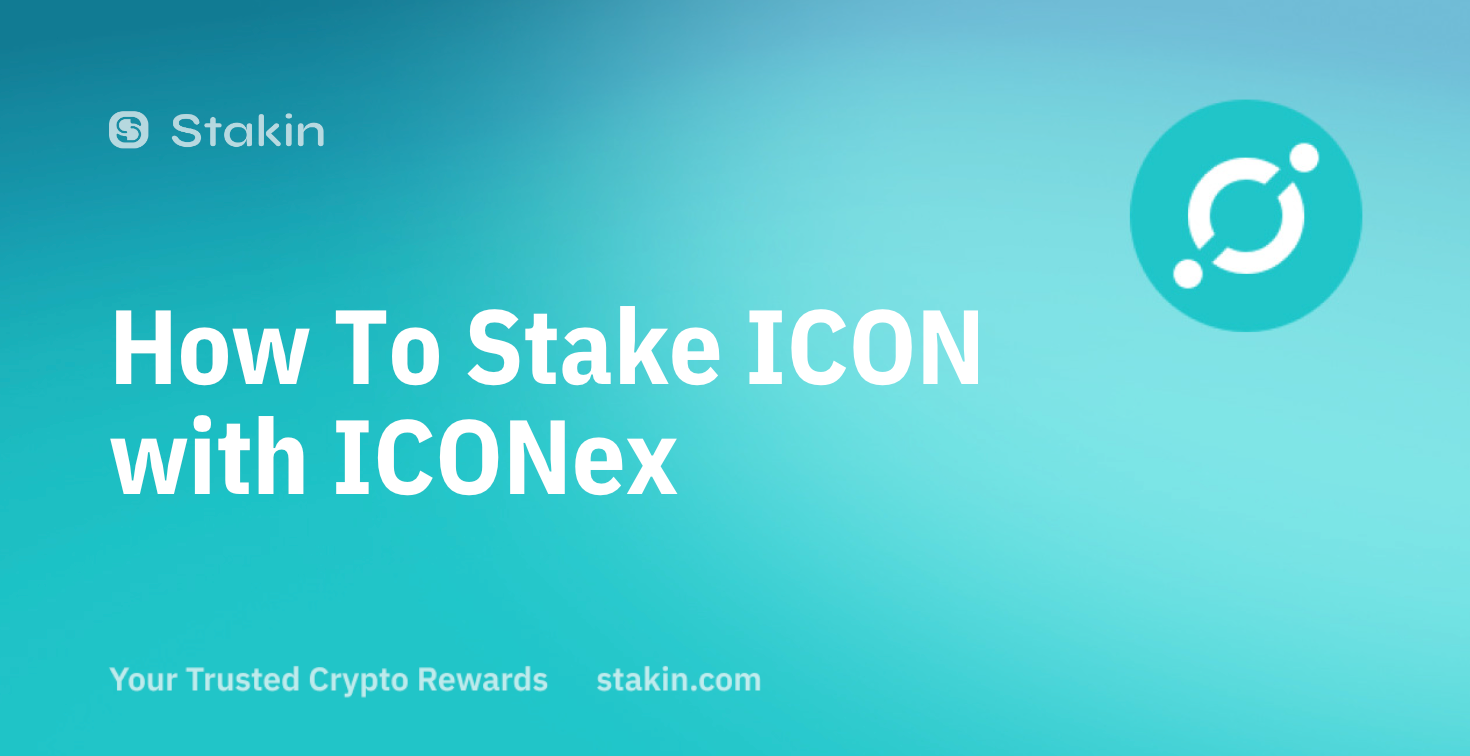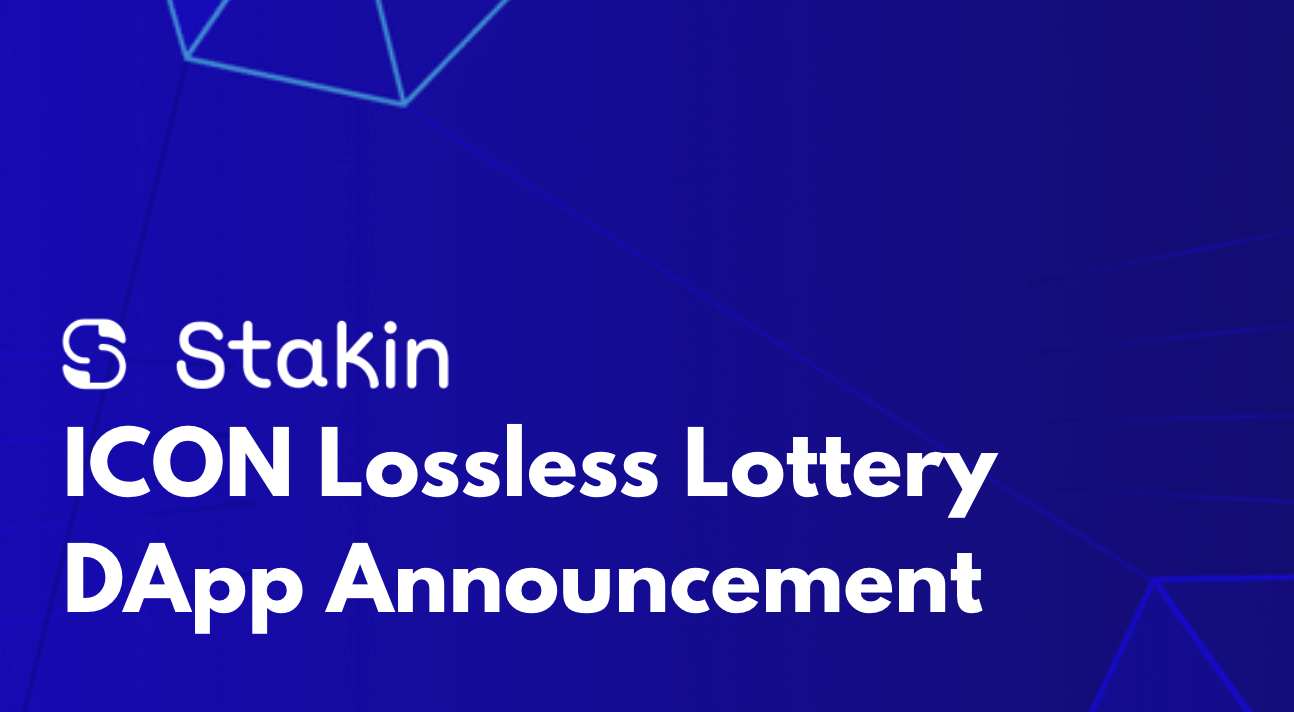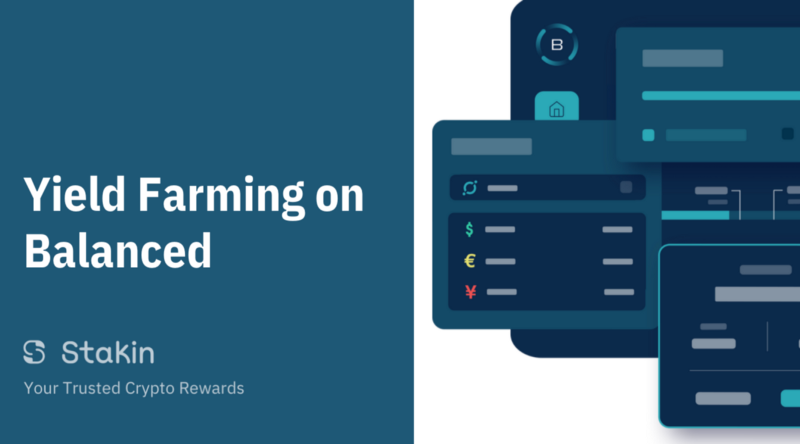Heya ICONists! 👋
Das Reliant Node Team hat kürzliche die MyIconWallet App veröffentlicht. Click here um die App herunterzuladen für Android & iOS.
Heute erklären wir dir die App und wie man sie nutzt.
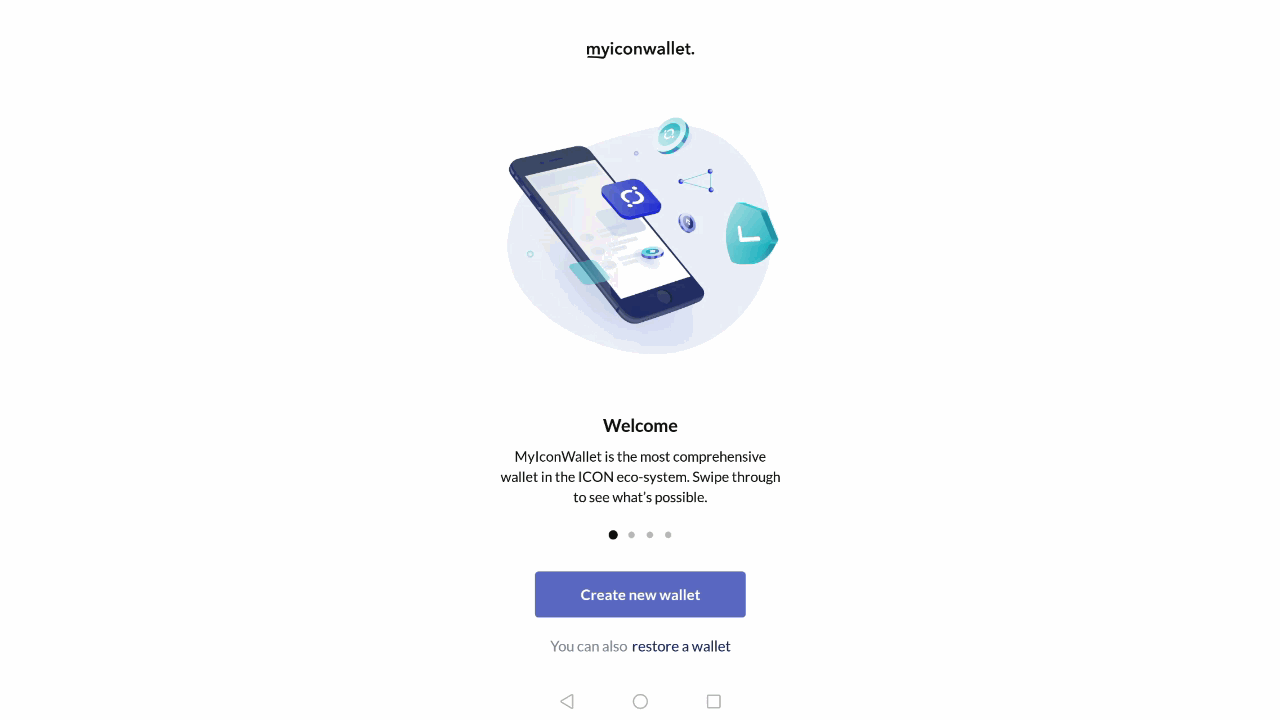
🤔Was wird dir in diesem Leitfaden erklärt?
- Erstelle eine Wallet
- Stelle eine Wallet wieder her
- Staking und Voting
- Unstaking
- Anforderung von i-scores (Belohnung)
- Neuzuteilung/Änderung von votes
- ICX und IRC2 Token senden
- Empfange ICX und IRC2 tokens
- Die DApps durchblättern und nutzen
⚙️Erstelle eine Wallet
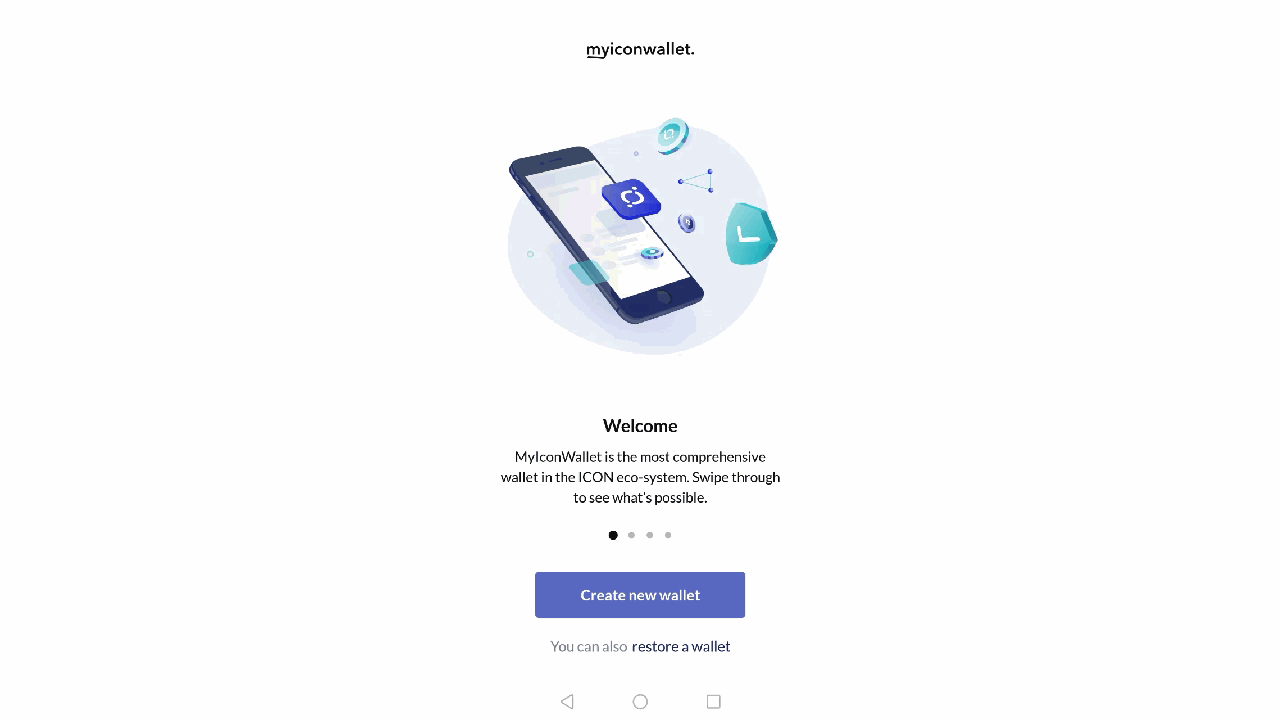
- Drücke “Erstelle ein Wallet.”
- Gebe deinen gewünschten Zugangscode ein (6-stelliger Pin).
Wähle deinen Pin so aus, dass er nicht einfach erratbar ist wie z.B.: dein Geburtsdatum, Lieblingszahl, etc. Du kannst deinen Pin in einem password manager und/oder schreibe es auf Papier auf, falls du es vergessen solltest. - Wiederhole deinen Pin zur Bestätigung.
- Gebe deinen gewünschten Wallet Namen ein.
Hier kannst du deine Wallet(s) bestimmen, z.B.: Hauptwallet; Wettwallet, etc. - Lade dir die Keystoredatei runter.
Dies ist eine Sicherungskopie, falls du das Passwort vergessen solltest. Somit wird es nicht empfohlen diesen Schritt zu überspringen. Du kannst es wiederherstellen, wenn du auf “restore your wallet” in der ersten Eingabeaufforderung gehst (Dies wird im nächsten Kapitel erklärt). - Gebe dein Passwort ein.
Das Passwort muss aus 8 Zeichen bestehen und mindestens: ein Großbuchstabe, ein Kleinbuchstabe, eine Nummer und ein Zeichen. Nochmal, gehe auf Nummer sicher und wähle ein nicht einfach erratbares Passwort aus Du kannst dein Passwort in einem password manager und/oder schreibe es auf Papier auf, falls du es vergessen solltest. - Drücke den Knopf “Download file”.
Wenn eine Nachricht erscheint mit “Allow MyIconWallet to access photos, media, and files on your device”, drücke den “erlauben/allow” Knopf. Basierend auf dem GIF oben dauert es in etwa 37 Sekunden zum herunterladen der Datei. Deine Wiederherstellungsdatei wird automatisch in deinem Downloadordner gespeichert. (Keine Sorge wegen der Erlaubnis, die App nutzt dies nur zum abrufen und sichern der Keystoredatei.)
📂Wiederherstellen einer Wallet
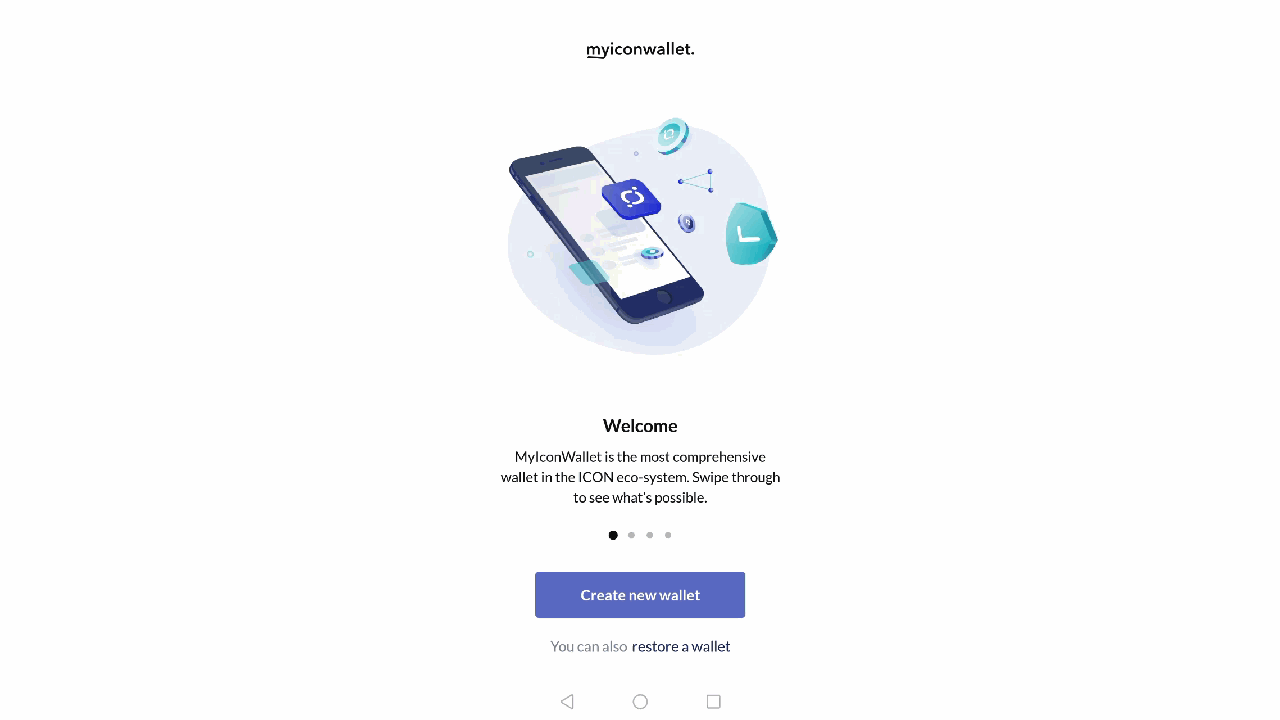
- Drücke “restore a wallet.”
- Gebe deinen gewünschten Zugangscode ein (6-stelliger Pin).
Wähle deinen Pin so aus, dass er nicht einfach erratbar ist wie z.B.: dein Geburtsdatum, Lieblingszahl, etc. Du kannst deinen Pin in einem password manager und/oder schreibe es auf Papier auf, falls du es vergessen solltest. - Wiederhole deinen Pin zur Bestätigung.
- Drücke den “Choose your Keystore” Knopf. Wähle die Datei aus, die du öffnen möchtest.
- Gebe das Passwort ein, welchen du zur Erstellung der Keystoredatei genutzt hast.
- Gebe deinen gewünschten Wallet Namen ein.
Hier kannst du deine Wallet(s) bestimmen, z.B.: Hauptwallet; Wettwallet, etc.
✅Staking und Voting
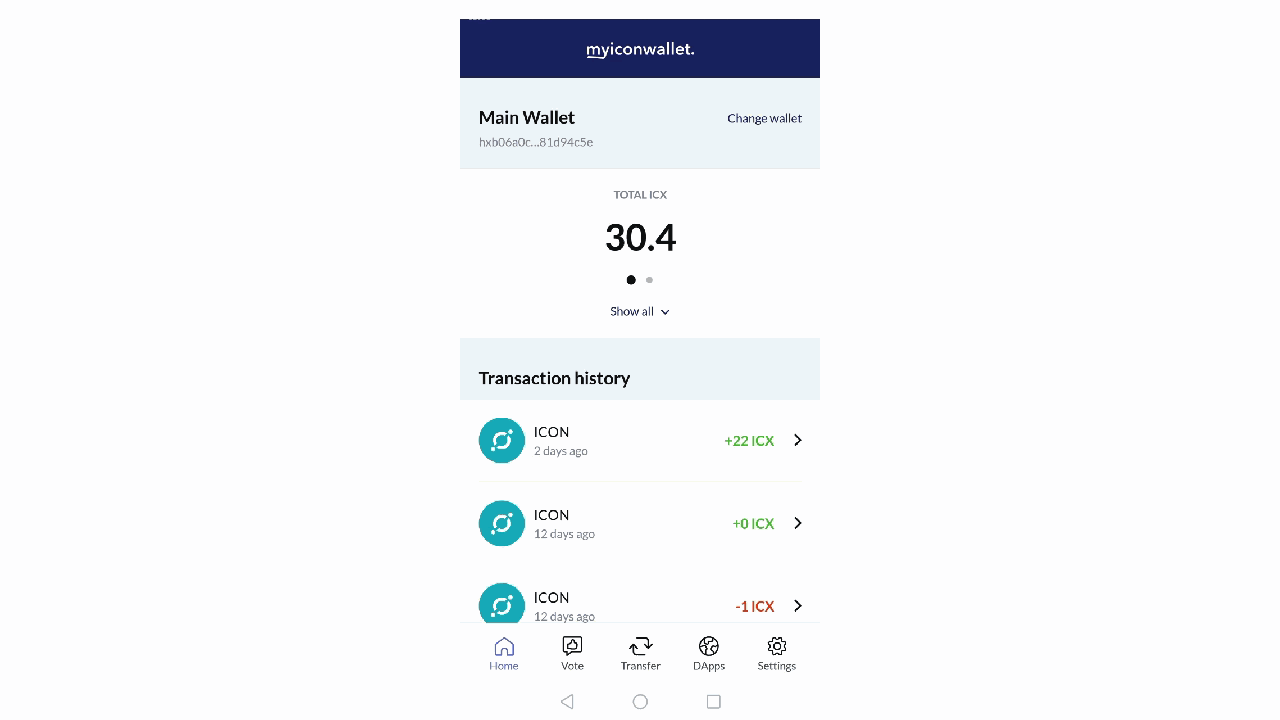
- Drücke den “Vote” Knopf.
Es gibt keinen “Staking” Knopf, da die App die ICX Token automatisch staked um anschließend zu wählen. Praktisch, richtig!? - Wähle den P-Rep aus, den du wählen möchtest.
Die P-Rep Liste ist zufällig am Anfang. Du kannst die Liste sortieren indem du “Sort by” drückst. Du kannst wählen zwischen: Zufall, Wähleranzahl, Rang und Projektanzahl. Du kannst in der Suchleiste nutzen, Stakin eingeben und für uns stimmen ❤ - Drücke den “Vote” Knopf auf der Seite der P-Reps.
- Ziehe den Schieberegler von links nach rechts um die Stimme zuzuweisen.
Du kannst deine Stimmen gleichmäßig splitten (wenn du mehrere P-reps wählst und/oder die gewünschte Anzahl anpassen möchtest). - Drücke den “Confirm votes” Knopf.
Eine Eingabeaufforderung erscheint, dass du deine staked ICX erhöhst. Eine Beschreibung bezüglich des unstaking wird auch erklärt (wie beschrieben in dem unstaking Absatz in diesem Artikel). Drücke den Knopf noch einmal. Eine Eingabeaufforderung sagt dir “Deine Stimmen wurden abgegeben”. Dies bedeutet, dass du erfolgreich gestaked und abgestimmt hast!
🔓Unstaking
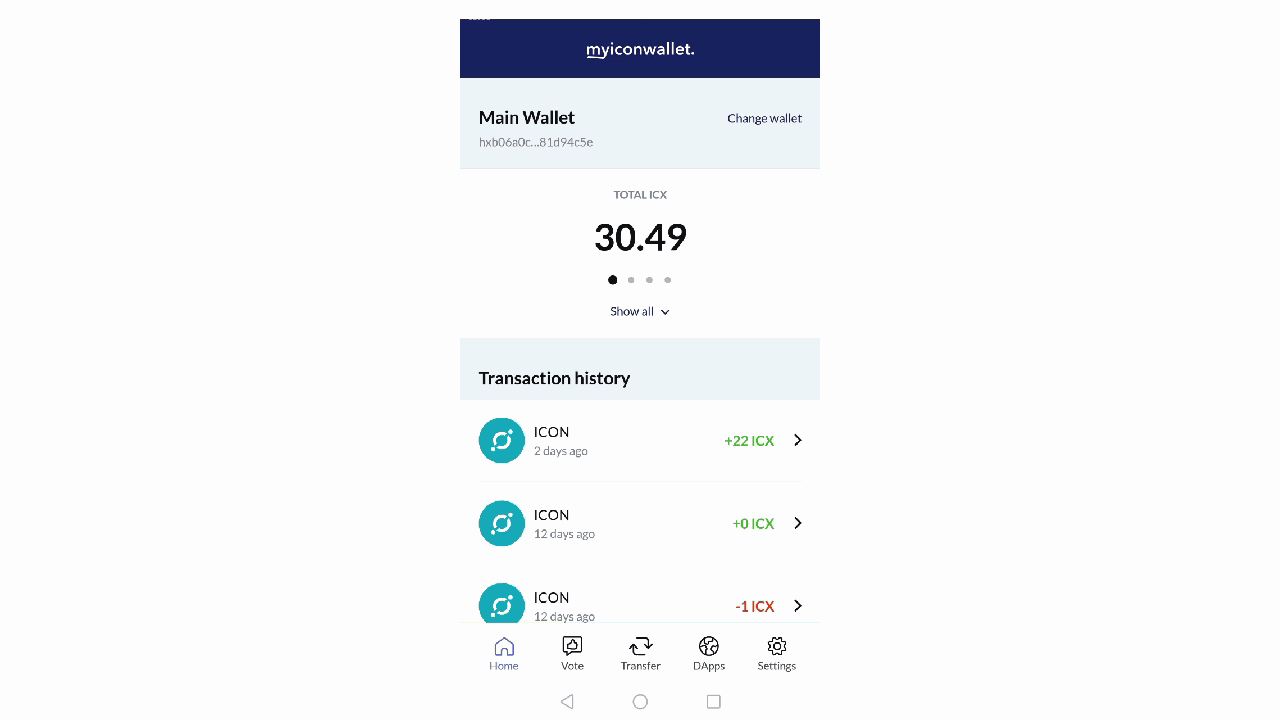
- Drücke den “Vote” Knopf.
- In dem “Votes” Tab, wähle den P-rep, welchen du unstaken möchtestpress the P-rep you want to unstake with.
- Verändere den Schieberegler von rechts nach links um die Anzahl an Stimmen zu reduzieren.
- Drücke den “Confirm votes” Knopf.
Eine Eingabeaufforderung sagt dir, dass du dabei bist, deine staked ICX reduzierst. Bitte denk daran, dass du keine Belohnung bekommst während der unstaking Phase. Wenn du eine andere unstaking Transaktion veränderst oder einreichst, wird sich die unstaking Phase zurücksetzen. Drücke den “Confirm votes” Knopf noch einmal, um deine ICX zu unstaken. - Warte ein paar Sekunden bis die Eingabeaufforderung erscheint “Deine Stimmen wurden nun zugewiesen.”
Die aktuelle unstaking Phase beträgt ca. 9 Tage. Bitte warte ein paar Tage, bis deine ICX unstaked sind.
💰Anforderung von i-scores (Belohnung)
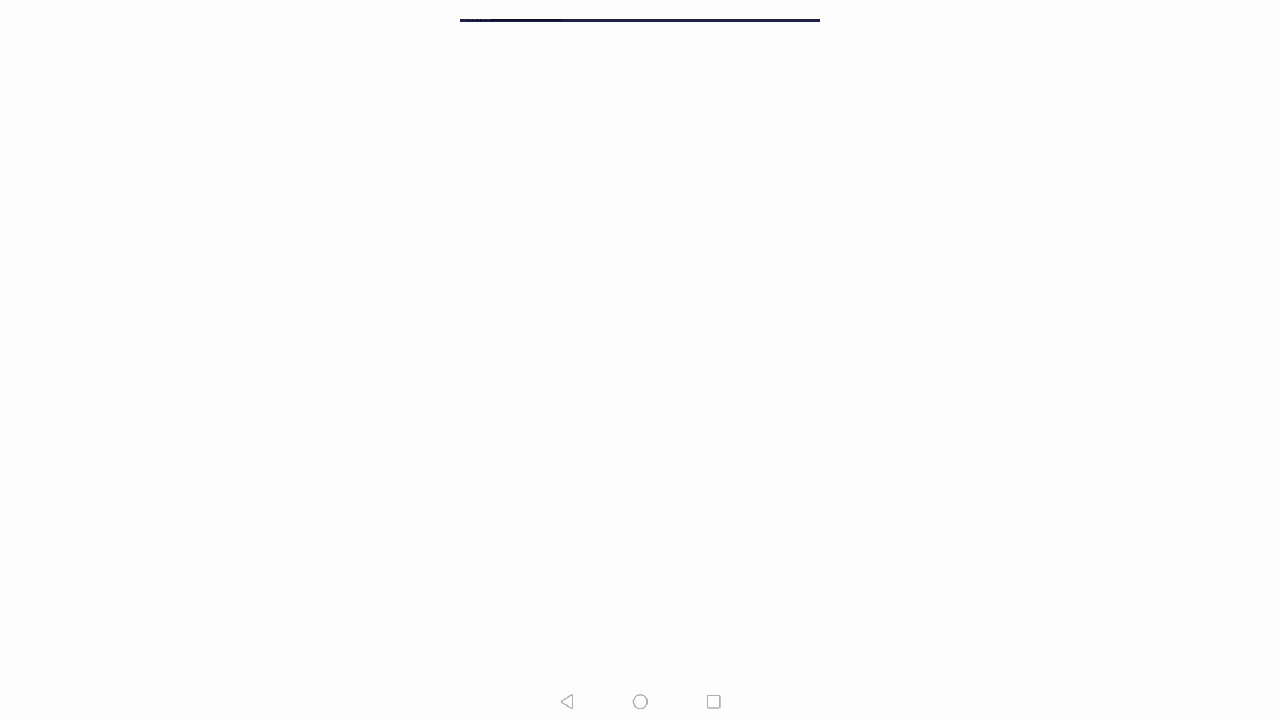
- Nach dem staken & wählen wird es 48 Stunden dauern, bis deine Belohnung erscheint. Danach wirst du die Belohnung jeden Tag (alle 24 Stunden) erhalten.
- Drücke “Claim I-score” auf dem “Home” Tab
Eine Eingabeaufforderung erscheint wie viel I-scores und äquivalent in ICX du momentan hast. Bedenke dass 1,000 I-scores einem ICX entsprechen. - Drücke den “Continue” Knopf und eine grüne Eingabeaufforderung erscheint mit “Du hast dein I-score beansprucht.”
🔄Neuzuteilung/Änderung der Stimmen
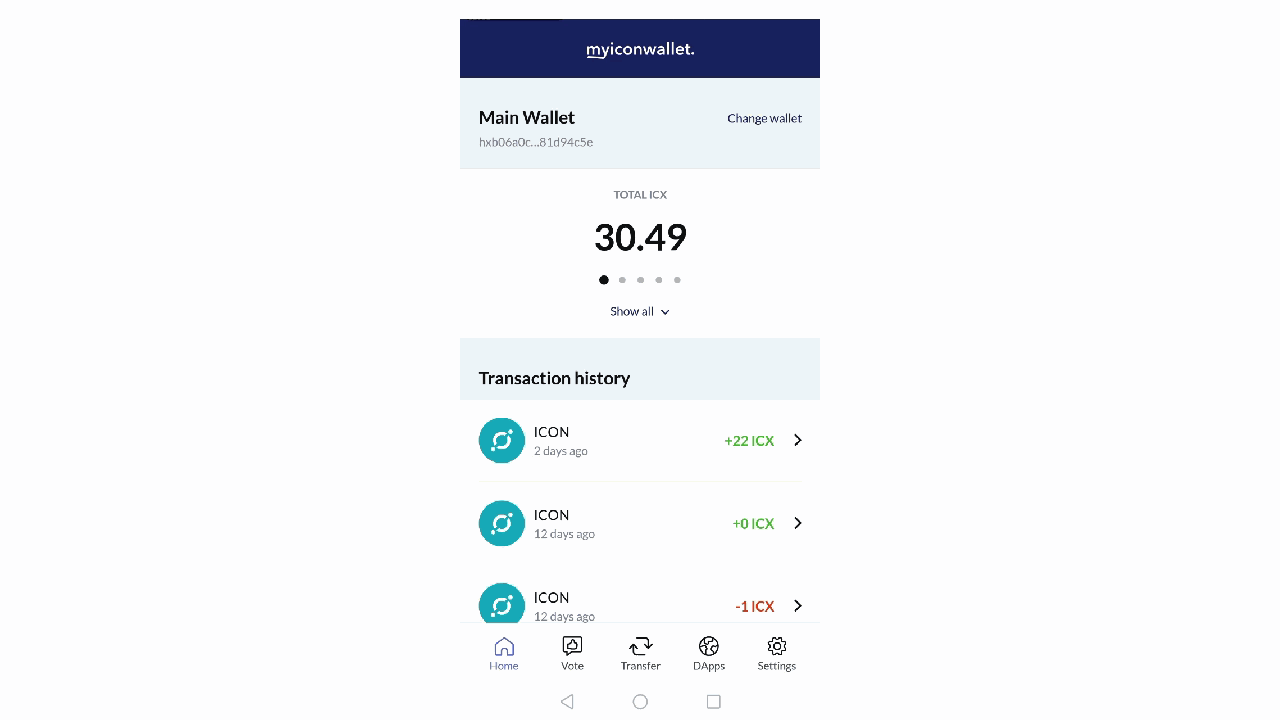
- Drücke den “Vote” Knopf.
- Wähle oder finde den P-rep für den du deine Stimme abgeben möchtest.
- Drücke den “Vote” Knopf auf der Seite des jeweiligen P-rep.
- Ziehe den Schieberegler von links nach rechts zur Zuteilung der Stimmen.
Du kannst deine Stimmen gleichmäßig splitten (wenn du mehrere P-reps wählst und/oder die gewünschte Anzahl anpassen möchtest). - Drücke den “Confirm votes” Knopf.
Eine Eingabeaufforderung sagt dir, dass du dabei bist, deine staked ICX reduzierst. Bitte denk daran, dass du keine Belohnung bekommst während der unstaking Phase. Drücke den Knopf noch einmal. Eine Eingabeaufforderung sagt dir “Deine Deine Stimmen wurden zugewiesen”. Dies bedeutet, dass deine Stimme erfolgreich neu zugewiesen oder verändert wurden!
⬆️Senden von ICX und IRC2 Token
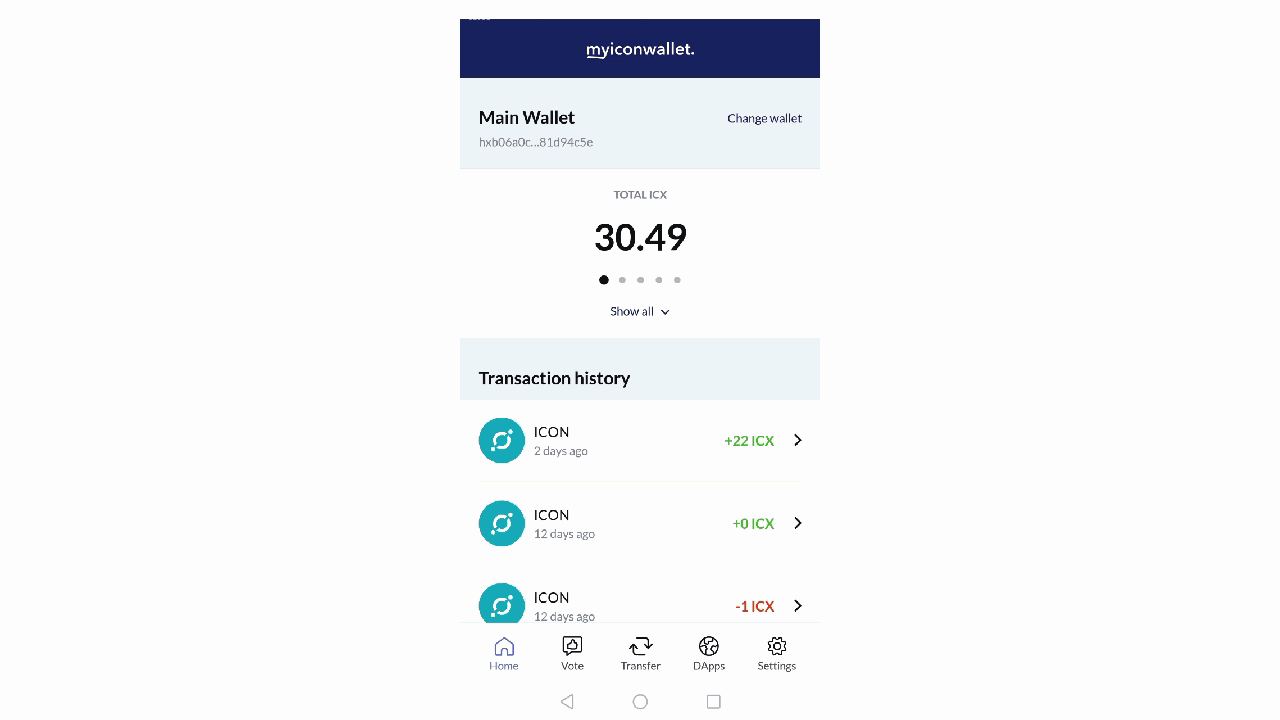
- Drücke den “Transfer” Knopf.
- Drücke den “Send” Tab und wähle den Account, welchen du belasten möchtest.
- Wenn du ICX senden willst, stelle sicher, dass du unter “sending”make sure the “Sending” ICON (ICX) steht.
Du kannst über die aufklappbare Liste auswählen, welchen Token du senden möchtest. Um Token zu senden, gehe auf “Einstellungen” und “verwalte Token.” Wähle den Token, den du senden möchtest und eine Eingabeaufforderung erscheint “hinzugefügt” mit dem jeweiligen Token Namen.(GIF Demonstration siehe unten).
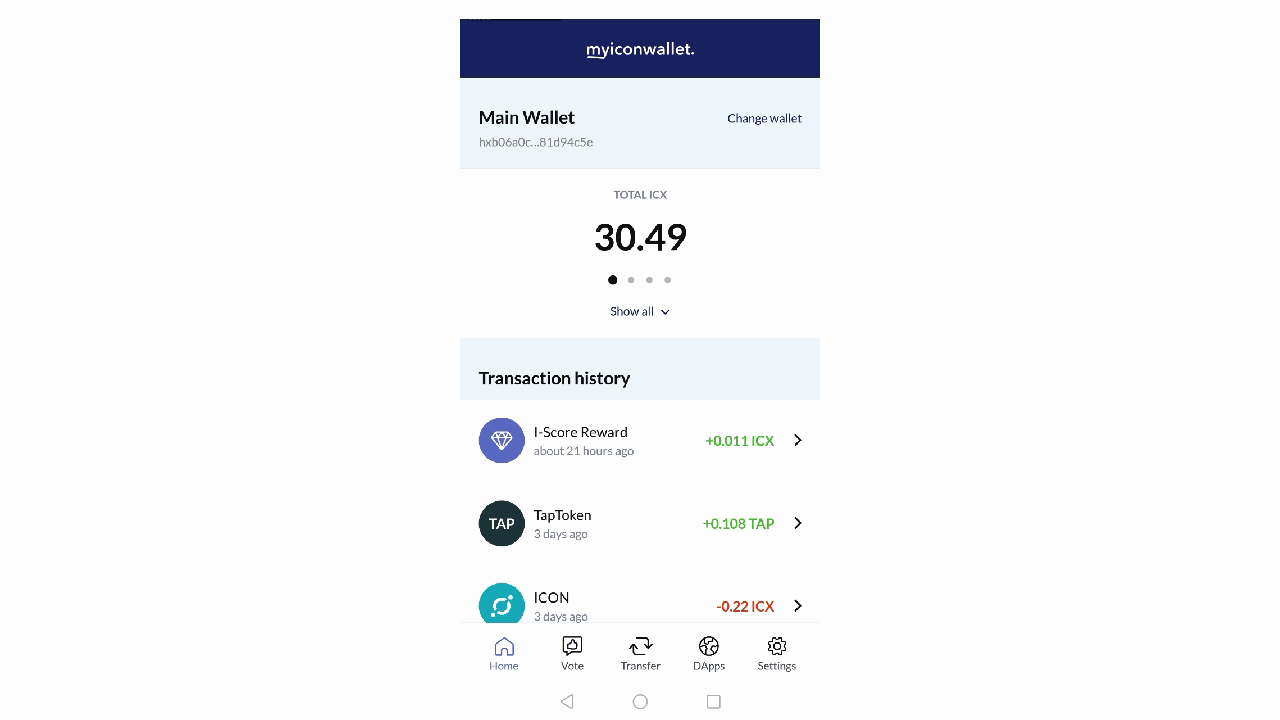
4. Wähle von den 3 gegebenen Optionen.
Die Wallet Adresse manuell einzugeben wird nicht empfohlen, es dauert lange und man kann leicht Tippfehler einbauen. In dem obigen GIF zeigen wir den “QR Code”, da es die einfachste Methode ist. Wenn du eine Adresse schon einmal verwendet hast, kannst du sie über “Kontakte” finden.
5. Wähle die Anzahl an ICX oder Token die du versenden möchtest und wähle “Next”.
6. Lese dir die Details in Ruhe durch. Einmal abgeschickt und es ist nicht mehr irreversibel. Nach dem Überprüfen drücke auf Senden.
Eine Eingabeaufforderung sagt dir “Deine Transaktion wurde gesendet”. Das bedeutet, dass deine ICX oder Token erfolgreich zu dem Empfänger versendet wurde!
⬇️Empfange ICX und IRC2 Token
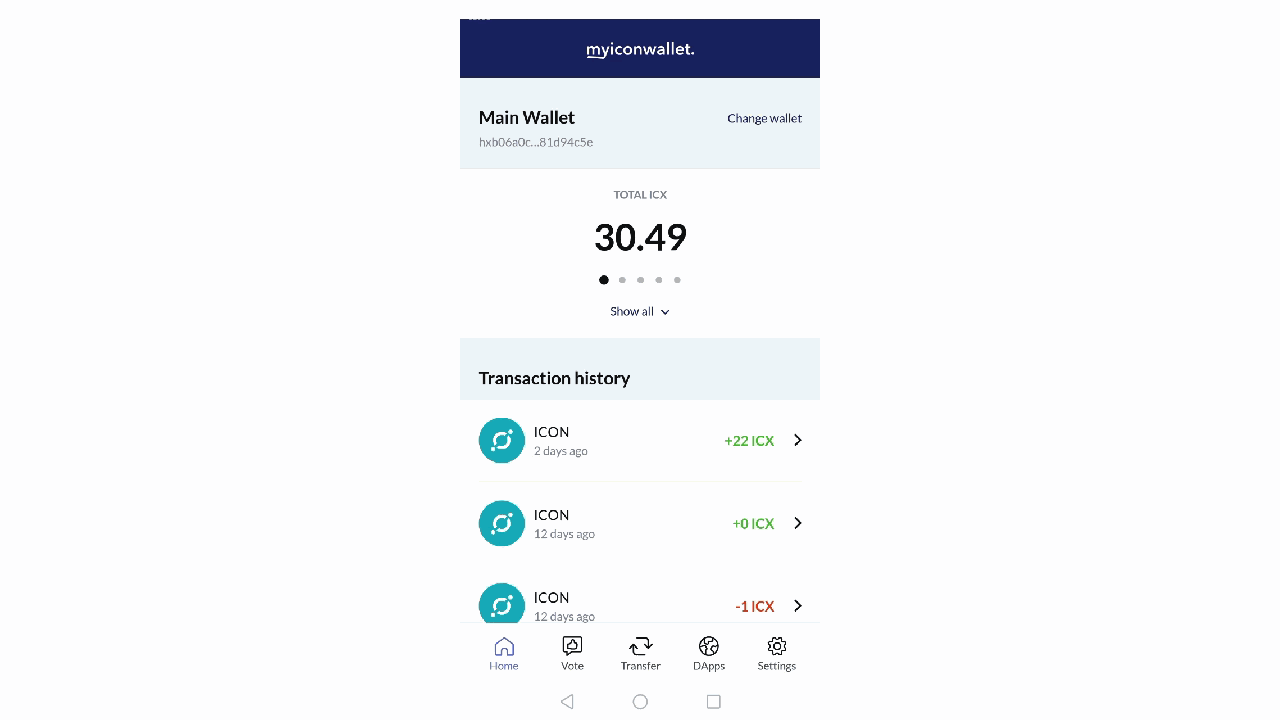
- Drücke den “Transfer” Knopf.
- Drücke den “Receive” Tab und wähle den Account, welchen du belasten möchtest.
- Ein QR Code wird dir angezeigt, basierend darauf, welche Wallet du ausgewählt hast.
Du kannst ein Screenshot machen und es dem Sender schicken, sodass er/sie dir ganz einfach ICX oder IRC2 Token senden kann. Du kannst auch den “Copy address” Knopf drücken, wenn du deine Wallet Adresse in einem Text schicken möchtest.
🎲Surfen und Nutzung der DApps
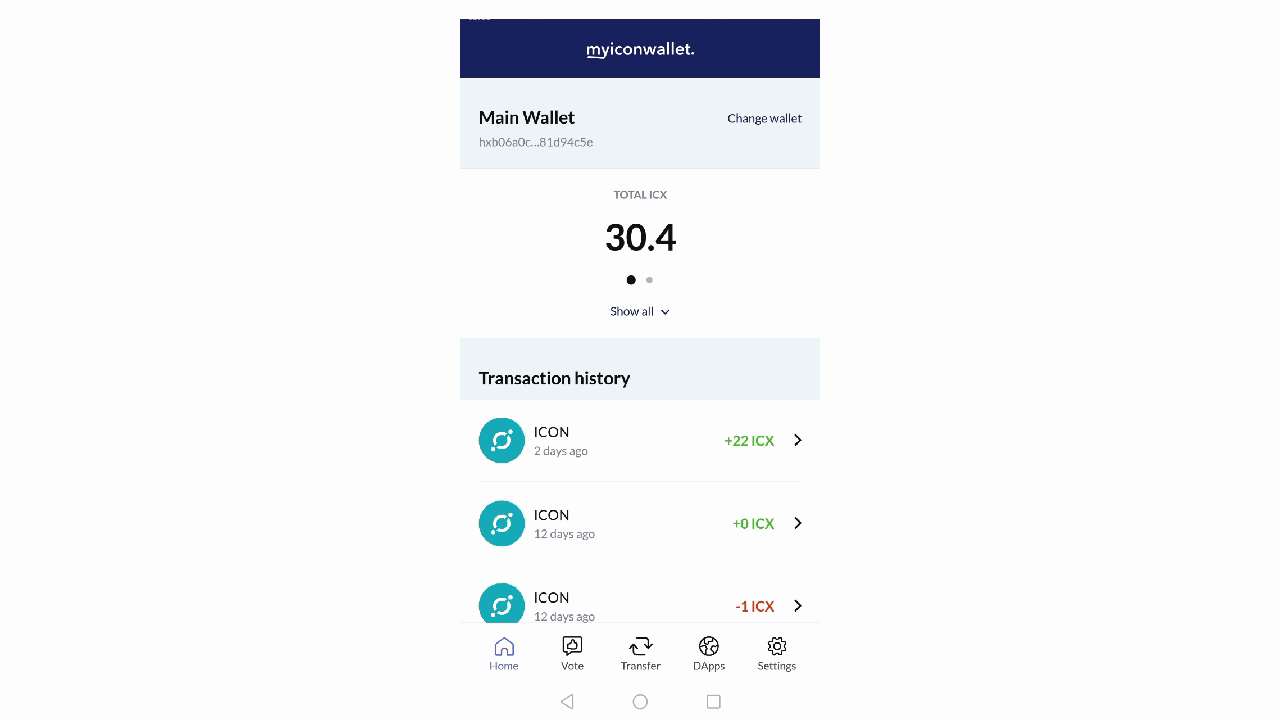
- Drücke den “DApps” Knopf.
- Gebe die URL ein oder du kannst die dApp aus der gegebenen Liste auswählen.
- Authorisiere die dApp, um sich mit deinem Wallet zu verbinden
Du wirst immer noch gefragt, die Transaktion zu bestätigen, also kein Grund zur Sorge. - Um die Wallet zu ändern, welche du nutzt mit der jeweiligen dApp, drücke das Wallet Symbol unten rechts (nähe des X Symbols)
Ein besonderes Dankeschön an das Reliant Node ICON P-rep team! Das UI sieht großartig aus und die Benutzerfreundlichkeit ist reibungslos. Meiner Meinung nach, das ist eine gute Alternative zur ICONex App. Gut gemacht!
Stakin (POS Bakerz) ist eines der P-reps! Bitte unterstütze uns. 🙌
Wir sind ein Infrastruktur Betreiber für Proof-of-Stake (PoS) öffentliche Blockchains, wir bieten öffentliche Services an und staking-as-a-service an Haupt PoS Protokollen.
Lerne mehr über ICON!
- Stakin P-Rep Vorschlag
- ICON Website
- ICON Verfolgung
- ICON Github
- ICON offizieller Telegram Kanal
- ICON nicht offiziellereuropäische Community Telegram
- Stakin Medium von ICON
- Tägliche updates über ICON
- Stakin’s Twitter
- Stakin’s Facebook
- Stakin’s Telegram Kanal
Haftungsausschluss: Dies ist kein finanzieller Rat. Staking und Investments in Kryptowährungen sind hoch riskant und es gibt immer eine Möglichkeit zu verlieren, auch der Verlust aller staked digitalen Vermögenswerte. Zusätzlich besteht für Delegatoren die Gefahr, dass bei einigen PoS Protokollen Sicherheits- oder Lebensgefahr besteht. Wir empfehlen, recherchiere zuerst, bevor du ein Validator auswählst.